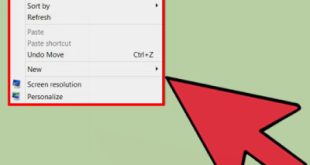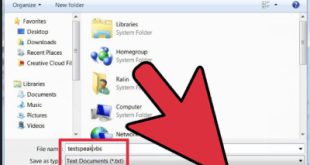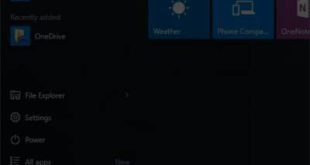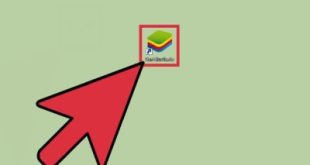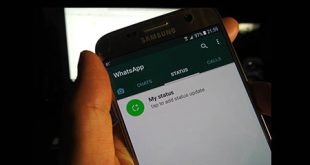در این مقاله سعی داریم نحوه اعمال تغییرات در برنامه Video Editor (از بسته نرم افزاری Ulead Media Studio) را توضیح دهیم تا در نهایت بتوانیم دو کلیپ را همانطور که هستند نمایش دهیم. از آغاز تا انتها. در پایان زمان مورد نظر، قسمت بالای کلیپ اول و قسمت پایین کلیپ دوم باید نمایان شود، در این حالت: 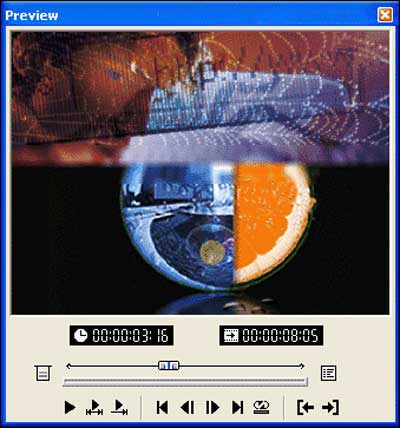
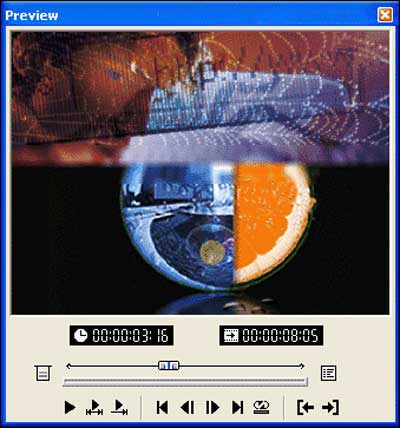 ، زیرا می بینید که دو تصویر ادغام شده و یکی حل شده است. . به دیگری در چهارراه برای شروع، برنامه ویرایشگر ویدیو را از منوی استارت باز کنید. باز کردن / همه برنامه ها / Ulead Media Studio / ویرایشگر ویدیو. پروژه MPEG یا AVI خود را قرار دهید، نوع آن را مشخص کنید و روی OK کلیک کنید تا برنامه با پروژه جدیدی که می خواهید این تبدیل را روی آن اعمال کنید باز شود، آن را در برنامه قرار دهید و مانند تصویر زیر در خط Va قرار دهید و Vb را قرار دهید. در خط Fx).شما باید تغییرات را مطابق شکل زیر اعمال کنید، از 1 تا 6:
، زیرا می بینید که دو تصویر ادغام شده و یکی حل شده است. . به دیگری در چهارراه برای شروع، برنامه ویرایشگر ویدیو را از منوی استارت باز کنید. باز کردن / همه برنامه ها / Ulead Media Studio / ویرایشگر ویدیو. پروژه MPEG یا AVI خود را قرار دهید، نوع آن را مشخص کنید و روی OK کلیک کنید تا برنامه با پروژه جدیدی که می خواهید این تبدیل را روی آن اعمال کنید باز شود، آن را در برنامه قرار دهید و مانند تصویر زیر در خط Va قرار دهید و Vb را قرار دهید. در خط Fx).شما باید تغییرات را مطابق شکل زیر اعمال کنید، از 1 تا 6: 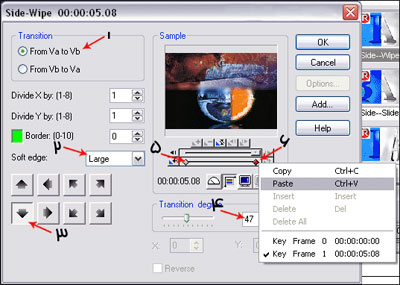
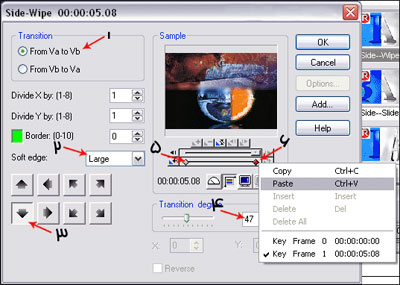 توجه: شماره 5 نیاز به توضیح دارد که باید خدمتتان عرض کنم! ) تا 47، یک کپی از این فریم کلیدی ایجاد کنید و آن را مطابق شکل روی آخرین فریم کلیدی قرار دهید. در این صورت از ابتدا تا انتهای این انتقال، بدون هیچ تفاوتی بین ابتدا و انتهای آن، همان تغییرات روی کلیپ اعمال خواهد شد. پایان.تعویض 2 قسمت باعث می شود دو گیره در نقطه اتصال به یکدیگر ناپدید شوند. در سطوح بالاتر و سایر برخوردها در یک خط مستقیم نیستند. (شما می توانید عدد 47 را به دلخواه تغییر دهید) نکته مهم: فرض کنید نمی خواهید این انتقال از ابتدا تا انتها یکسان باشد، برای مثال تصویر پایین از پایین شروع می شود تا تصویر بالا حذف شود و سپس طولانی است. روی نمایشگر نیم فریم یعنی ابتدا یک تصویر قابل مشاهده است و سپس تصویر دیگری اولین تصویر را در وسط صفحه حذف می کند و مدتی در همین حالت باقی می ماند و سپس به حذف تصویر ادامه می دهد، مثلا این کار را انجام دهید. . :
توجه: شماره 5 نیاز به توضیح دارد که باید خدمتتان عرض کنم! ) تا 47، یک کپی از این فریم کلیدی ایجاد کنید و آن را مطابق شکل روی آخرین فریم کلیدی قرار دهید. در این صورت از ابتدا تا انتهای این انتقال، بدون هیچ تفاوتی بین ابتدا و انتهای آن، همان تغییرات روی کلیپ اعمال خواهد شد. پایان.تعویض 2 قسمت باعث می شود دو گیره در نقطه اتصال به یکدیگر ناپدید شوند. در سطوح بالاتر و سایر برخوردها در یک خط مستقیم نیستند. (شما می توانید عدد 47 را به دلخواه تغییر دهید) نکته مهم: فرض کنید نمی خواهید این انتقال از ابتدا تا انتها یکسان باشد، برای مثال تصویر پایین از پایین شروع می شود تا تصویر بالا حذف شود و سپس طولانی است. روی نمایشگر نیم فریم یعنی ابتدا یک تصویر قابل مشاهده است و سپس تصویر دیگری اولین تصویر را در وسط صفحه حذف می کند و مدتی در همین حالت باقی می ماند و سپس به حذف تصویر ادامه می دهد، مثلا این کار را انجام دهید. . : 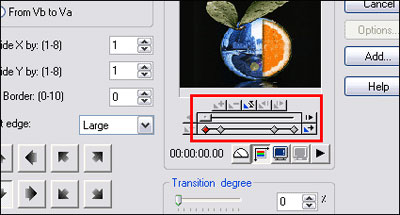
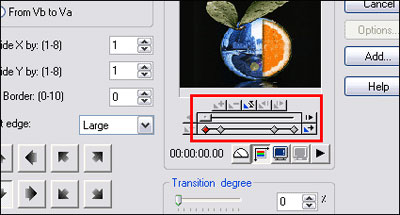 در این تصویر می بینید که دو فریم به فریم اضافه کرده ایم، فریم چهارم 100 است، اگر این تغییرات را انجام داده اید و بازی Make it را انجام داده اید، می دانید منظورم چیست. فقط روی OK کلیک کنید و از آنجا خارج شوید. به این ترتیب می توانید روش های مختلفی را برای ترکیب دو تصویر در یک تصویر امتحان کنید و لذت ببرید. در روش شماره 3 می توانید این انتقال را روی تصویر خود از چپ به راست، بالا راست، راست به چپ و حتی مورب اعمال کنید.
در این تصویر می بینید که دو فریم به فریم اضافه کرده ایم، فریم چهارم 100 است، اگر این تغییرات را انجام داده اید و بازی Make it را انجام داده اید، می دانید منظورم چیست. فقط روی OK کلیک کنید و از آنجا خارج شوید. به این ترتیب می توانید روش های مختلفی را برای ترکیب دو تصویر در یک تصویر امتحان کنید و لذت ببرید. در روش شماره 3 می توانید این انتقال را روی تصویر خود از چپ به راست، بالا راست، راست به چپ و حتی مورب اعمال کنید.
ميكس دو تصوير در يك تصوير
.