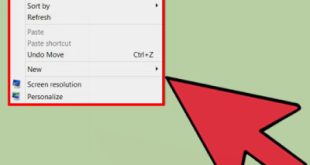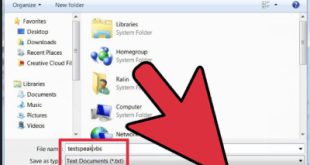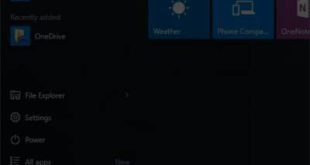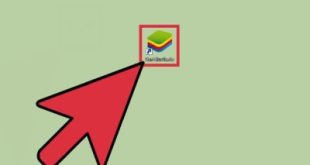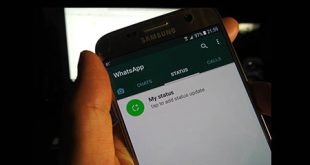بررسی افزونه Camera Raw در فتوشاپ تصاویر RAW اساساً تصویر دیجیتال خام دنیای رایانه هستند و می توان از آنها برای ایجاد تغییرات بسیار ارزشمند در ویرایش تصویر استفاده کرد. برای کار با این نوع تصاویر پلاگینی به نام Camera RAW در فتوشاپ نصب شده است که به ما این امکان را می دهد تا بیشترین تغییرات دلخواه را بر روی تصاویر RAW اعمال کنیم و کیفیت تصویر را بهبود ببخشیم.تصاویر RAW تصاویری هستند که هیچ اطلاعاتی ندارند. توسط دوربین استفاده می شود و در همان حافظه ذخیره می شود. در مقایسه با تصاویر JPG و Tiff، این نوع تصاویر اطلاعات بیشتری در مورد رنگ و روشنایی تصویر دارند. با ویرایش این اطلاعات می توانید عکس های شگفت انگیزی به دست آورید و اطلاعات فراداده ای مانند تراز سفیدی و روشنایی را می توان به راحتی در این نوع عکس ها تغییر داد و جابه جا کرد. Raw پسوند فایل نیست و در واقع تعریف تصویر دیجیتال خام است. البته این نوع تصاویر در دوربین های مختلف می توانند بزرگنمایی های متفاوتی داشته باشند. در نگاه اول، پنجره Camera Raw کمی گیج کننده به نظر می رسد.چون بخش ها و آپشن های زیادی دارد البته با کمی کار با این قسمت ها خواهیم دید که کار با آن ها بسیار ساده و سرگرم کننده است.در این مقاله می خواهیم با قطعات این افزونه قدرتمند فتوشاپ آشنا شده و نحوه کار با آن را بیاموزیم. در این صورت تصاویر در قسمت بعدی مرتب می شوند و می توانیم با کلیک روی آن تصویر مورد نظر را انتخاب کنیم. همچنین پس از اعمال تغییرات مورد نظر بر روی یک تصویر و پس از انتخاب همزمان چندین تصویر با استفاده از دکمه Ctrl در این قسمت، می توانید با استفاده از دکمه Sync ابتدا تمامی تغییرات اعمال شده بر روی تصاویر را در بین تصاویر دیگر اعمال کنید. . Toggle Filmstrip: اگر نمیخواهیم نوار فیلم را نشان دهیم، میتوانیم نوار فیلم را با کلیک کردن روی این دکمه پنهان کنیم. Camera Name or File Format : در این قسمت نام و مدل دوربین درج شده و می توانیم به تنظیمات مربوطه دسترسی داشته باشیم حالت Full Screen : با کمک این قسمت می توانیم پنجره را از Camera Raw به تمام صفحه تغییر دهیم. دریافت فضای بیشتر در تب تنظیمات تصویر: در این قسمت ده تب با ابزارهای زیادی برای کنترل و تنظیم تصویر وجود دارد.هیستوگرام: در این قسمت هیستوگرام تصویر انتخاب شده نمایش داده می شود که رنگ های مختلف تصویر را بر اساس تراکم تصویر نشان می دهد.گوشه سمت راست ولوم قسمت روشن تصویر و گوشه سمت چپ ولوم قسمت تاریک تصویر را نشان می دهد. منوی تنظیمات: با انتخاب این قسمت می توانیم از آنها برای دسترسی به حافظه و حافظه استفاده کنیم. تمایل به تنظیم مقدار افزایش روش ذخیره تصویر از نظر مدرنیته، عمق رنگ، اندازه و وضوح و نحوه باز کردن آن در فتوشاپ. فلش هایی برای حرکت بین تصاویر باز در دنیای برنامه. لغزنده های تنظیمی که برای هر هدر متفاوت است. در بالای پنجره برنامه یک جعبه ابزار با 14 ابزار قرار دارد که در ادامه به آنها خواهیم پرداخت: 1. ابزار زوم برای تنظیم زوم با کلیک یا کشیدن تصویر. Adjustment Tool : با انتخاب این ابزار و کلیک بر روی سفیدترین قسمت تصویر می توانیم تراز سفیدی مناسب را روی تصویر اعمال کنیم. 4. Color Sampling Tool: رنگ بخشی از تصویر را نمایش می دهد و آن را تجزیه و تحلیل می کند تا بهترین راه برای تنظیم تصویر را انتخاب کند. این ابزار می تواند ده نقطه مختلف را نمونه برداری کرده و آنها را ترکیب کند. مقایسه کنید تا پیکربندی مناسب را انتخاب کنید.5 Target Adjustment Tool – با کلیک و نگه داشتن این ابزار، می توانید ابزار مورد نظر را از بین پنج ابزار انتخاب کنید تا ماوس را روی بخشی از تصویر بکشید.که برای اعمال تغییرات کلیک می شود.پس از انتخاب ابزار مورد نظر اگر روی قسمتی از تصویر کلیک کرده و موس را حرکت دهیم تغییرات اعمال شده بر روی آن قسمت با ابزار انتخابی و رنگ قسمت فشرده شده مطابقت دارد.6 ابزار تصویر با رنگ توضیحات قاب مورد نظر. می بینم یا بین فریم های تعریف شده قبلی انتخاب می کنم 7 ابزار Alignment: با این ابزار می توانیم تصویر را از انحراف حذف کرده و با کلیک و کشیدن خطی موازی با محور اصلی افقی یا عمودی، محور افقی یا عمودی تصویر را تراز کنیم. تصویر. تصویر با محور 8. ابزار آپدیت محلی: با کمک این ابزار می توانیم تصویر محلی خود را به روز کنیم. وقتی روی این ابزار کلیک می کنید، دو دایره قرمز و سبز روی تصویر ظاهر می شود، دایره قرمز نشان دهنده قسمت بازیابی شده و دایره سبز نشان دهنده قسمتی است که تعمیر روی ناحیه آسیب دیده اعمال می شود. با آنها می توانیم آنها را به قسمت مورد نظر از تصویر منتقل کنیم و روی حاشیه آنها کلیک کنیم تا اندازه دایره کم یا زیاد شود.9 ابزار حذف قرمزی چشم که با حرکت دادن کادر به دور آن قرمزی چشم را به طور خودکار از بین می برد.تصویر در ویژگی brush استفاده می شود.یعنی با انتخاب این ابزار و کشیدن آن به قسمت مورد نظر از تصویر می توانیم آنها را انتخاب کنیم (مانند یک ماسک) و تغییرات توضیح داده شده را بر روی قسمت های مورد نظر اعمال کنیم. برای تنظیم اندازه این ابزار می توانید پس از انتخاب ابزار روی تصویر کلیک راست کرده و موس خود را به چپ یا راست بکشید تا اندازه دایره کوچکتر یا بزرگتر به نظر برسد. تنظیم نور، رنگ، رنگ، شارپن و غیره) به عنوان ماسک در حالت گرادیان رنگ روی تصویر 12. وارد محاوره برنامه شوید 13. چرخش تصویر در جهت عقربه های ساعت 14. چرخش تصویر در جهت عقربه های ساعت نکته بسیار مهم و جالبی است که تمام تغییرات ایجاد شده توسط Camera Raw اعمال می شود. بدون از بین بردن تصویر (حتی کادربندی تصویر) و در هر زمان قابل حذف یا تغییر است. یک تصویر در فتوشاپ با کلیک بر روی دکمه Open Image در سمت راست باز می شود و در پایین پنل برنامه، تمام این تغییرات روی تصویر اعمال می شود که قابل تغییر نیست.پنجره Camera Raw برای تصاویر خام به طور خودکار زمانی که آنها را باز می کنید ظاهر می شود، اما اگر بخواهیم تصاویر رایج در این دنیا را باز کنیم و با کمک ابزارهای موجود آنها را ویرایش کنیم، ابتدا باید این تصویر را در دنیای Adobe Bridge باز کنیم. -روی تصویر مورد نظر کلیک کرده و Open in Raw Camera را انتخاب کنید. بیایید یک گزینه را انتخاب کنیم
بررسی افزونه Camera Raw در فتوشاپ تصاویر RAW اساساً تصویر دیجیتال خام دنیای رایانه هستند و می توان از آنها برای ایجاد تغییرات بسیار ارزشمند در ویرایش تصویر استفاده کرد. برای کار با این نوع تصاویر پلاگینی به نام Camera RAW در فتوشاپ نصب شده است که به ما این امکان را می دهد تا بیشترین تغییرات دلخواه را بر روی تصاویر RAW اعمال کنیم و کیفیت تصویر را بهبود ببخشیم.تصاویر RAW تصاویری هستند که هیچ اطلاعاتی ندارند. توسط دوربین استفاده می شود و در همان حافظه ذخیره می شود. در مقایسه با تصاویر JPG و Tiff، این نوع تصاویر اطلاعات بیشتری در مورد رنگ و روشنایی تصویر دارند. با ویرایش این اطلاعات می توانید عکس های شگفت انگیزی به دست آورید و اطلاعات فراداده ای مانند تراز سفیدی و روشنایی را می توان به راحتی در این نوع عکس ها تغییر داد و جابه جا کرد. Raw پسوند فایل نیست و در واقع تعریف تصویر دیجیتال خام است. البته این نوع تصاویر در دوربین های مختلف می توانند بزرگنمایی های متفاوتی داشته باشند. در نگاه اول، پنجره Camera Raw کمی گیج کننده به نظر می رسد.چون بخش ها و آپشن های زیادی دارد البته با کمی کار با این قسمت ها خواهیم دید که کار با آن ها بسیار ساده و سرگرم کننده است.در این مقاله می خواهیم با قطعات این افزونه قدرتمند فتوشاپ آشنا شده و نحوه کار با آن را بیاموزیم. در این صورت تصاویر در قسمت بعدی مرتب می شوند و می توانیم با کلیک روی آن تصویر مورد نظر را انتخاب کنیم. همچنین پس از اعمال تغییرات مورد نظر بر روی یک تصویر و پس از انتخاب همزمان چندین تصویر با استفاده از دکمه Ctrl در این قسمت، می توانید با استفاده از دکمه Sync ابتدا تمامی تغییرات اعمال شده بر روی تصاویر را در بین تصاویر دیگر اعمال کنید. . Toggle Filmstrip: اگر نمیخواهیم نوار فیلم را نشان دهیم، میتوانیم نوار فیلم را با کلیک کردن روی این دکمه پنهان کنیم. Camera Name or File Format : در این قسمت نام و مدل دوربین درج شده و می توانیم به تنظیمات مربوطه دسترسی داشته باشیم حالت Full Screen : با کمک این قسمت می توانیم پنجره را از Camera Raw به تمام صفحه تغییر دهیم. دریافت فضای بیشتر در تب تنظیمات تصویر: در این قسمت ده تب با ابزارهای زیادی برای کنترل و تنظیم تصویر وجود دارد.هیستوگرام: در این قسمت هیستوگرام تصویر انتخاب شده نمایش داده می شود که رنگ های مختلف تصویر را بر اساس تراکم تصویر نشان می دهد.گوشه سمت راست ولوم قسمت روشن تصویر و گوشه سمت چپ ولوم قسمت تاریک تصویر را نشان می دهد. منوی تنظیمات: با انتخاب این قسمت می توانیم از آنها برای دسترسی به حافظه و حافظه استفاده کنیم. تمایل به تنظیم مقدار افزایش روش ذخیره تصویر از نظر مدرنیته، عمق رنگ، اندازه و وضوح و نحوه باز کردن آن در فتوشاپ. فلش هایی برای حرکت بین تصاویر باز در دنیای برنامه. لغزنده های تنظیمی که برای هر هدر متفاوت است. در بالای پنجره برنامه یک جعبه ابزار با 14 ابزار قرار دارد که در ادامه به آنها خواهیم پرداخت: 1. ابزار زوم برای تنظیم زوم با کلیک یا کشیدن تصویر. Adjustment Tool : با انتخاب این ابزار و کلیک بر روی سفیدترین قسمت تصویر می توانیم تراز سفیدی مناسب را روی تصویر اعمال کنیم. 4. Color Sampling Tool: رنگ بخشی از تصویر را نمایش می دهد و آن را تجزیه و تحلیل می کند تا بهترین راه برای تنظیم تصویر را انتخاب کند. این ابزار می تواند ده نقطه مختلف را نمونه برداری کرده و آنها را ترکیب کند. مقایسه کنید تا پیکربندی مناسب را انتخاب کنید.5 Target Adjustment Tool – با کلیک و نگه داشتن این ابزار، می توانید ابزار مورد نظر را از بین پنج ابزار انتخاب کنید تا ماوس را روی بخشی از تصویر بکشید.که برای اعمال تغییرات کلیک می شود.پس از انتخاب ابزار مورد نظر اگر روی قسمتی از تصویر کلیک کرده و موس را حرکت دهیم تغییرات اعمال شده بر روی آن قسمت با ابزار انتخابی و رنگ قسمت فشرده شده مطابقت دارد.6 ابزار تصویر با رنگ توضیحات قاب مورد نظر. می بینم یا بین فریم های تعریف شده قبلی انتخاب می کنم 7 ابزار Alignment: با این ابزار می توانیم تصویر را از انحراف حذف کرده و با کلیک و کشیدن خطی موازی با محور اصلی افقی یا عمودی، محور افقی یا عمودی تصویر را تراز کنیم. تصویر. تصویر با محور 8. ابزار آپدیت محلی: با کمک این ابزار می توانیم تصویر محلی خود را به روز کنیم. وقتی روی این ابزار کلیک می کنید، دو دایره قرمز و سبز روی تصویر ظاهر می شود، دایره قرمز نشان دهنده قسمت بازیابی شده و دایره سبز نشان دهنده قسمتی است که تعمیر روی ناحیه آسیب دیده اعمال می شود. با آنها می توانیم آنها را به قسمت مورد نظر از تصویر منتقل کنیم و روی حاشیه آنها کلیک کنیم تا اندازه دایره کم یا زیاد شود.9 ابزار حذف قرمزی چشم که با حرکت دادن کادر به دور آن قرمزی چشم را به طور خودکار از بین می برد.تصویر در ویژگی brush استفاده می شود.یعنی با انتخاب این ابزار و کشیدن آن به قسمت مورد نظر از تصویر می توانیم آنها را انتخاب کنیم (مانند یک ماسک) و تغییرات توضیح داده شده را بر روی قسمت های مورد نظر اعمال کنیم. برای تنظیم اندازه این ابزار می توانید پس از انتخاب ابزار روی تصویر کلیک راست کرده و موس خود را به چپ یا راست بکشید تا اندازه دایره کوچکتر یا بزرگتر به نظر برسد. تنظیم نور، رنگ، رنگ، شارپن و غیره) به عنوان ماسک در حالت گرادیان رنگ روی تصویر 12. وارد محاوره برنامه شوید 13. چرخش تصویر در جهت عقربه های ساعت 14. چرخش تصویر در جهت عقربه های ساعت نکته بسیار مهم و جالبی است که تمام تغییرات ایجاد شده توسط Camera Raw اعمال می شود. بدون از بین بردن تصویر (حتی کادربندی تصویر) و در هر زمان قابل حذف یا تغییر است. یک تصویر در فتوشاپ با کلیک بر روی دکمه Open Image در سمت راست باز می شود و در پایین پنل برنامه، تمام این تغییرات روی تصویر اعمال می شود که قابل تغییر نیست.پنجره Camera Raw برای تصاویر خام به طور خودکار زمانی که آنها را باز می کنید ظاهر می شود، اما اگر بخواهیم تصاویر رایج در این دنیا را باز کنیم و با کمک ابزارهای موجود آنها را ویرایش کنیم، ابتدا باید این تصویر را در دنیای Adobe Bridge باز کنیم. -روی تصویر مورد نظر کلیک کرده و Open in Raw Camera را انتخاب کنید. بیایید یک گزینه را انتخاب کنیم