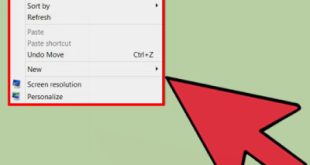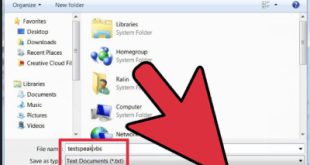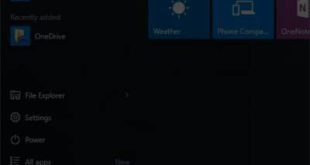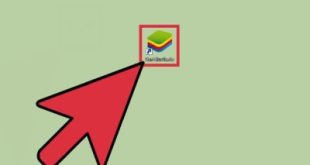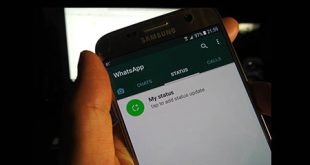قابلیت ایجاد جداول در اکسل از سال 2007 اضافه شده است. 2 راه برای ایجاد جدول در اکسل و ویرایش آن. نرم افزار اکسل طیف وسیعی از ابزارها برای قالب بندی جداول از جمله فیلتر کردن، سفارشی سازی ردیف، گسترش دامنه، قالب بندی سریع و شماره گذاری دارد. وجود دارد. در اینجا دو روش متداول برای ایجاد جدول در اکسل وجود دارد. اهمیت جداول در اکسل اکسل یکی از محبوب ترین برنامه های مایکروسافت آفیس است. به عنوان یک صفحه گسترده، اکسل دارای بسیاری از توابع و ابزارهای داخلی برای ترسیم نمودار و نمایش داده ها است. نمودار راهی برای نمایش داده های مرتبط است. Tabbing در اکسل بسیار مهم است زیرا قالب بندی سریع، گسترش دامنه، مرتب سازی، فیلتر کردن و ویرایش ردیف را فراهم می کند. لازم به ذکر است که قابلیت تبدیل داده ها به جداول از سال 2006 در نرم افزار اکسل گنجانده شده است، بنابراین اکسل در نسخه 2008 قابلیت ایجاد جداول را دارد. یکی از مهم ترین ویژگی های نمودارها در اکسل، قابلیت «تکمیل خودکار» است. این تابع به طور خودکار فرمول های وارد شده در سلول های جدول را در انتهای ستون قرار می دهد.در واقع کاربر باید قبل از شروع فرآیند ایجاد نمودار در اکسل اطلاعات مورد نظر را به صورت لیست در فیلد وارد کند.توجه داشته باشید که برای سازماندهی مناسب، لازم است داده ها در ردیف ها و ستون های مربوط به اطلاعات قرار گیرند. همچنین تاریخ، زمان، توضیحات، رکورد و شناسه منحصر به فرد را برای هر ستون بر اساس نوع داده تعریف کنید. روش اول ایجاد جدول در اکسل اولین مرحله برای طراحی و ساخت جدول در اکسل ابتدا وارد نرم افزار اکسل شوید. سپس دادههای مربوطهای را که میخواهید در جدول درج کنید انتخاب کنید و روی گزینه «درج» در جدول بالای صفحه کلیک کنید. همچنین می توانید Ctrl T را با هم فشار دهید تا روند کار را سرعت بخشید.
قابلیت ایجاد جداول در اکسل از سال 2007 اضافه شده است. 2 راه برای ایجاد جدول در اکسل و ویرایش آن. نرم افزار اکسل طیف وسیعی از ابزارها برای قالب بندی جداول از جمله فیلتر کردن، سفارشی سازی ردیف، گسترش دامنه، قالب بندی سریع و شماره گذاری دارد. وجود دارد. در اینجا دو روش متداول برای ایجاد جدول در اکسل وجود دارد. اهمیت جداول در اکسل اکسل یکی از محبوب ترین برنامه های مایکروسافت آفیس است. به عنوان یک صفحه گسترده، اکسل دارای بسیاری از توابع و ابزارهای داخلی برای ترسیم نمودار و نمایش داده ها است. نمودار راهی برای نمایش داده های مرتبط است. Tabbing در اکسل بسیار مهم است زیرا قالب بندی سریع، گسترش دامنه، مرتب سازی، فیلتر کردن و ویرایش ردیف را فراهم می کند. لازم به ذکر است که قابلیت تبدیل داده ها به جداول از سال 2006 در نرم افزار اکسل گنجانده شده است، بنابراین اکسل در نسخه 2008 قابلیت ایجاد جداول را دارد. یکی از مهم ترین ویژگی های نمودارها در اکسل، قابلیت «تکمیل خودکار» است. این تابع به طور خودکار فرمول های وارد شده در سلول های جدول را در انتهای ستون قرار می دهد.در واقع کاربر باید قبل از شروع فرآیند ایجاد نمودار در اکسل اطلاعات مورد نظر را به صورت لیست در فیلد وارد کند.توجه داشته باشید که برای سازماندهی مناسب، لازم است داده ها در ردیف ها و ستون های مربوط به اطلاعات قرار گیرند. همچنین تاریخ، زمان، توضیحات، رکورد و شناسه منحصر به فرد را برای هر ستون بر اساس نوع داده تعریف کنید. روش اول ایجاد جدول در اکسل اولین مرحله برای طراحی و ساخت جدول در اکسل ابتدا وارد نرم افزار اکسل شوید. سپس دادههای مربوطهای را که میخواهید در جدول درج کنید انتخاب کنید و روی گزینه «درج» در جدول بالای صفحه کلیک کنید. همچنین می توانید Ctrl T را با هم فشار دهید تا روند کار را سرعت بخشید. 
 برای ایجاد جدول در اکسل، Table را در تب Insert و سپس Table را انتخاب کنید. این نرم افزار با نام جدول طراحی شده است. شما باید بر روی گزینه “جدول” کلیک کنید. در طی این فرآیند، پنجره ای با عنوان «ایجاد نمودار» نمایش داده می شود که به کاربر اجازه می دهد با نمایش ناحیه انتخاب شده در نمودار، میانگین را به صورت دستی تغییر دهد. .
برای ایجاد جدول در اکسل، Table را در تب Insert و سپس Table را انتخاب کنید. این نرم افزار با نام جدول طراحی شده است. شما باید بر روی گزینه “جدول” کلیک کنید. در طی این فرآیند، پنجره ای با عنوان «ایجاد نمودار» نمایش داده می شود که به کاربر اجازه می دهد با نمایش ناحیه انتخاب شده در نمودار، میانگین را به صورت دستی تغییر دهد. .
 برای ایجاد جدول در اکسل در مرحله دوم می توانید نوع جدول را انتخاب کنید، در مرحله سوم در این مرحله کادری به نام سربرگ بالای سر جدول نمایش داده می شود.کاربر باید گزینه «جدول با هدر» را در کادر نمایش فعال کند. سپس بر روی گزینه “OK” کلیک کنید تا مراحل ساخت جدول تکمیل شود. توجه داشته باشید که اگر عنوان یا هدر را برای جدول انتخاب نکنید، اکسل به طور خودکار یک ردیف سرصفحه اضافه می کند.
برای ایجاد جدول در اکسل در مرحله دوم می توانید نوع جدول را انتخاب کنید، در مرحله سوم در این مرحله کادری به نام سربرگ بالای سر جدول نمایش داده می شود.کاربر باید گزینه «جدول با هدر» را در کادر نمایش فعال کند. سپس بر روی گزینه “OK” کلیک کنید تا مراحل ساخت جدول تکمیل شود. توجه داشته باشید که اگر عنوان یا هدر را برای جدول انتخاب نکنید، اکسل به طور خودکار یک ردیف سرصفحه اضافه می کند. 
 در مرحله سوم ایجاد جدول در اکسل، باید هدر جدول را ایجاد کنید که پایان ساخت جدول در اکسل است. اکنون می توانید داده های تبدیل شده را در جدول اکسل مرتب سازی، ویرایش و فیلتر کنید. اکسل از طریق تب “HOME” است. در این راه شناخت سیستم عامل صفحه گسترده اکسل بسیار مهم است. یک پوشه یا فایل اکسل حاوی چندین صفحه گسترده است. در پایین صفحه اکسل دکمه ای وجود دارد که کاربر می تواند با کلیک بر روی آن برگه جدیدی درج کند. ستون های بی شماری در هر صفحه گسترده اکسل وجود دارد. اتصالات ستون اکسل به عنوان سلول ها یا سلول های جدول داده شناخته می شوند و به کاربران اجازه می دهند متن را وارد کنند. ، اعداد، زمان ها، تاریخ ها و مقادیر. اولین قدم برای ایجاد جدول در اکسل، باز کردن نرم افزار اکسل است. بعد، برگه “Home” را در تب بالا انتخاب کنید.کاربر باید ناحیه مورد نظر را با کشیدن و رها کردن ناحیه ای برای داده های جدول انتخاب کندهمچنین می توانید اولین خانه روی میز را با ماوس انتخاب کنید. سپس دکمه “shift” را روی صفحه کلید خود فشار دهید و از فلش های راست، چپ، پایین و بالا برای ایجاد محدوده ای از سلول ها استفاده کنید. مرحله دوم، پس از ایجاد ناحیه سلول، کاربر می تواند جدول را بکشد، تغییراتی ایجاد کند و حاشیه جدول را تنظیم کند. در مرحله بعد گزینه “Format Cells” را انتخاب کرده و در پنجره نمایشگر وارد تب “Border” شوید. در طی این فرآیند، صفحه ای نمایش داده می شود که کاربر می تواند رنگ، نوع خط جدول و حاشیه جدول را تغییر دهد. توجه داشته باشید که گزینه “style” سبک خط را مشخص می کند. گزینه “Color” برای انتخاب رنگ جدول است که نرم افزار اکسل به صورت پیش فرض آن را به رنگ مشکی تغییر می دهد. بخش «پیشتنظیم» یا «مرز» نیز برای تعیین محل رسم خط نسبت به مرز موجود است. همچنین برای دسترسی به تنظیمات حاشیه جدول می توانید در تب Home و در قسمت Font گزینه Border را انتخاب کنید. با انتخاب گزینه “Border” لیستی از اشکال مختلف حاشیه جدول ظاهر می شود که هر کدام معنای متفاوتی دارند.لازم به ذکر است که گزینه “More Borders” مستقیماً پنجره تنظیمات حاشیه را نمایش می دهددر مرحله سوم می توانید در گروه STYLE روی گزینه Format as Table کلیک کنید تا سبک های مختلف جدول را انتخاب کنید. همچنین می توانید کلیدهای Alt، H، T را با هم فشار دهید تا “Format as Table” باز شود. منویی مانند باز کردن میانبر. سپس بر روی جدول مورد نظر کلیک راست کرده و “Clear and Format” را انتخاب کنید تا سبک جدید روی جدول اعمال شود. جدول و طرح اطلاعات را همانطور که دوست دارید پر کنید، اطلاعات را چاپ کنید. برای این کار ابتدا به تب “File” بروید. سپس گزینه “Print” را انتخاب کنید. همچنین می توانید کلیدهای Ctrl و P را با هم به عنوان میانبر برای چاپ جدول فشار دهید. توجه داشته باشید که هنگام چاپ جدول اگر جدول دو نوع باشد در هر چاپ فقط یک جدول چاپ می شود. . برای این کار ابتدا یکی از خانه های روی میز را به دلخواه انتخاب کنید. سپس به تب “Layout” رفته و در قسمت “ابزارها” گزینه “Convert to Range” را کلیک کنید. در طی این فرآیند، پنجره ای با عنوان Microsoft Excel ظاهر می شود.با انتخاب گزینه «بله»، ردیف انتخاب شده در جدول بدون تغییر قالب، سلول ها و اطلاعات حذف می شود.تغییر نام جدول هنگامی که جدولی را در اکسل ایجاد می کنید، نرم افزار به طور خودکار عنوانی را برای جدول انتخاب می کند.برای تغییر نام جدول، می توانید بر روی تب “Layout” کلیک کنید. سپس در قسمت «ISABLE NAME» نامی را با توجه به محتوای جدول انتخاب کنید. توجه داشته باشید که نام انتخاب شده برای جدول نباید دارای فاصله یا علامت باشد. برای مثال ذکر عنوان فهرستی از محصولات غذایی مناسب نیست. در واقع، اگر می خواهید نام جدول مناسبی را انتخاب کنید، باید از فاصله بین کلمات اجتناب کنید. مثلاً میز غذا را به شکل جدول غذا بگویید یا از علامت – برای جدا کردن کلمات از کلمات استفاده کنید.
در مرحله سوم ایجاد جدول در اکسل، باید هدر جدول را ایجاد کنید که پایان ساخت جدول در اکسل است. اکنون می توانید داده های تبدیل شده را در جدول اکسل مرتب سازی، ویرایش و فیلتر کنید. اکسل از طریق تب “HOME” است. در این راه شناخت سیستم عامل صفحه گسترده اکسل بسیار مهم است. یک پوشه یا فایل اکسل حاوی چندین صفحه گسترده است. در پایین صفحه اکسل دکمه ای وجود دارد که کاربر می تواند با کلیک بر روی آن برگه جدیدی درج کند. ستون های بی شماری در هر صفحه گسترده اکسل وجود دارد. اتصالات ستون اکسل به عنوان سلول ها یا سلول های جدول داده شناخته می شوند و به کاربران اجازه می دهند متن را وارد کنند. ، اعداد، زمان ها، تاریخ ها و مقادیر. اولین قدم برای ایجاد جدول در اکسل، باز کردن نرم افزار اکسل است. بعد، برگه “Home” را در تب بالا انتخاب کنید.کاربر باید ناحیه مورد نظر را با کشیدن و رها کردن ناحیه ای برای داده های جدول انتخاب کندهمچنین می توانید اولین خانه روی میز را با ماوس انتخاب کنید. سپس دکمه “shift” را روی صفحه کلید خود فشار دهید و از فلش های راست، چپ، پایین و بالا برای ایجاد محدوده ای از سلول ها استفاده کنید. مرحله دوم، پس از ایجاد ناحیه سلول، کاربر می تواند جدول را بکشد، تغییراتی ایجاد کند و حاشیه جدول را تنظیم کند. در مرحله بعد گزینه “Format Cells” را انتخاب کرده و در پنجره نمایشگر وارد تب “Border” شوید. در طی این فرآیند، صفحه ای نمایش داده می شود که کاربر می تواند رنگ، نوع خط جدول و حاشیه جدول را تغییر دهد. توجه داشته باشید که گزینه “style” سبک خط را مشخص می کند. گزینه “Color” برای انتخاب رنگ جدول است که نرم افزار اکسل به صورت پیش فرض آن را به رنگ مشکی تغییر می دهد. بخش «پیشتنظیم» یا «مرز» نیز برای تعیین محل رسم خط نسبت به مرز موجود است. همچنین برای دسترسی به تنظیمات حاشیه جدول می توانید در تب Home و در قسمت Font گزینه Border را انتخاب کنید. با انتخاب گزینه “Border” لیستی از اشکال مختلف حاشیه جدول ظاهر می شود که هر کدام معنای متفاوتی دارند.لازم به ذکر است که گزینه “More Borders” مستقیماً پنجره تنظیمات حاشیه را نمایش می دهددر مرحله سوم می توانید در گروه STYLE روی گزینه Format as Table کلیک کنید تا سبک های مختلف جدول را انتخاب کنید. همچنین می توانید کلیدهای Alt، H، T را با هم فشار دهید تا “Format as Table” باز شود. منویی مانند باز کردن میانبر. سپس بر روی جدول مورد نظر کلیک راست کرده و “Clear and Format” را انتخاب کنید تا سبک جدید روی جدول اعمال شود. جدول و طرح اطلاعات را همانطور که دوست دارید پر کنید، اطلاعات را چاپ کنید. برای این کار ابتدا به تب “File” بروید. سپس گزینه “Print” را انتخاب کنید. همچنین می توانید کلیدهای Ctrl و P را با هم به عنوان میانبر برای چاپ جدول فشار دهید. توجه داشته باشید که هنگام چاپ جدول اگر جدول دو نوع باشد در هر چاپ فقط یک جدول چاپ می شود. . برای این کار ابتدا یکی از خانه های روی میز را به دلخواه انتخاب کنید. سپس به تب “Layout” رفته و در قسمت “ابزارها” گزینه “Convert to Range” را کلیک کنید. در طی این فرآیند، پنجره ای با عنوان Microsoft Excel ظاهر می شود.با انتخاب گزینه «بله»، ردیف انتخاب شده در جدول بدون تغییر قالب، سلول ها و اطلاعات حذف می شود.تغییر نام جدول هنگامی که جدولی را در اکسل ایجاد می کنید، نرم افزار به طور خودکار عنوانی را برای جدول انتخاب می کند.برای تغییر نام جدول، می توانید بر روی تب “Layout” کلیک کنید. سپس در قسمت «ISABLE NAME» نامی را با توجه به محتوای جدول انتخاب کنید. توجه داشته باشید که نام انتخاب شده برای جدول نباید دارای فاصله یا علامت باشد. برای مثال ذکر عنوان فهرستی از محصولات غذایی مناسب نیست. در واقع، اگر می خواهید نام جدول مناسبی را انتخاب کنید، باید از فاصله بین کلمات اجتناب کنید. مثلاً میز غذا را به شکل جدول غذا بگویید یا از علامت – برای جدا کردن کلمات از کلمات استفاده کنید. 
 را می توان در اکسل استفاده کرد افزودن فیلد شمارش به جدول اکسل برای افزودن فیلد شمارش به جدول اکسل، ابتدا یک ستون در یکی از سلول های خالی سرصفحه جدول ایجاد کنید. سپس یک عنوان برای بخش شمارش انتخاب کنید و عدد را در کادر فرمول وارد کنید. پس از فشار دادن کلید “ENTER”، فرمول به طور خودکار در تمام فیلدهای جدول اعمال می شود.تغییر شکل میز در برخی موارد ممکن است انتخاب روش خاصی برای چیدمان میز چندان جالب نباشد و کاربر بخواهد شکل میز را تغییر دهد.برای این کار ابتدا به تب “صفحه اصلی” رفته، سپس در گروه سبک “Format as table” را انتخاب کنید، سپس فرمت مورد نظر را از فرمت نمایش داده شده انتخاب کنید و کلیک راست کرده و “Apply and clear format” را انتخاب کنید منبع کلیک کنید. : خوی وب
را می توان در اکسل استفاده کرد افزودن فیلد شمارش به جدول اکسل برای افزودن فیلد شمارش به جدول اکسل، ابتدا یک ستون در یکی از سلول های خالی سرصفحه جدول ایجاد کنید. سپس یک عنوان برای بخش شمارش انتخاب کنید و عدد را در کادر فرمول وارد کنید. پس از فشار دادن کلید “ENTER”، فرمول به طور خودکار در تمام فیلدهای جدول اعمال می شود.تغییر شکل میز در برخی موارد ممکن است انتخاب روش خاصی برای چیدمان میز چندان جالب نباشد و کاربر بخواهد شکل میز را تغییر دهد.برای این کار ابتدا به تب “صفحه اصلی” رفته، سپس در گروه سبک “Format as table” را انتخاب کنید، سپس فرمت مورد نظر را از فرمت نمایش داده شده انتخاب کنید و کلیک راست کرده و “Apply and clear format” را انتخاب کنید منبع کلیک کنید. : خوی وب
آموزش ساخت جدول در اکسل و نحوه ویرایش آن
.